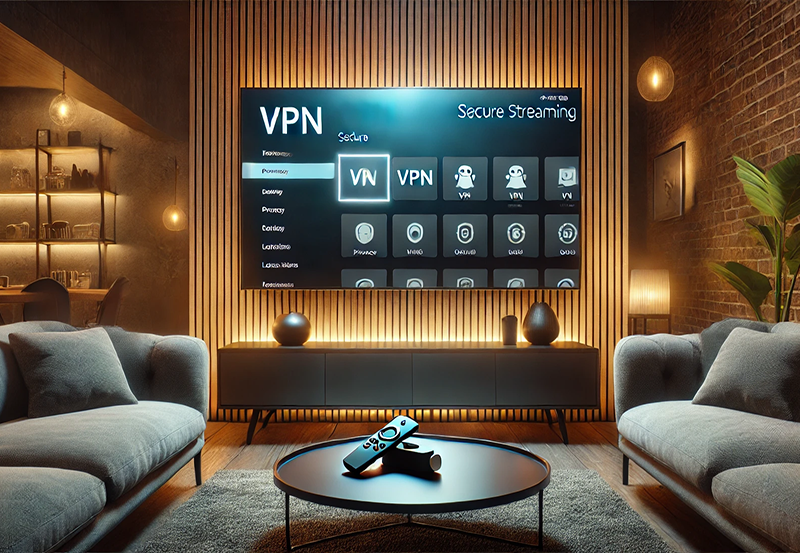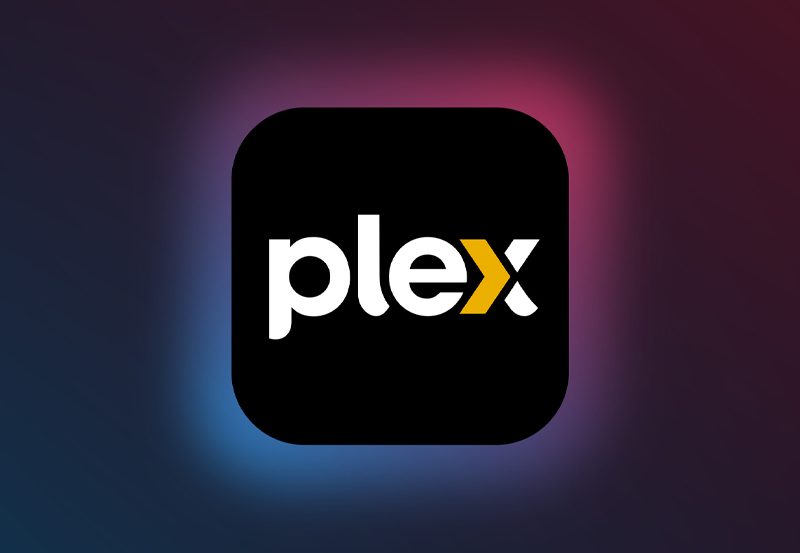In the rapidly evolving digital landscape, the need for reliable media players is more palpable than ever. For Mac users, VLC Player has emerged as a potent tool, offering unmatched versatility and ease of use. Whether you’re an entertainment aficionado or a professional juggling multimedia files, VLC Player has the capability to streamline your experience, making it a staple in macOS media solutions.
Why Choose VLC Player?
Choosing the right media player is crucial, and VLC Player consistently surfaces as a top contender. Ease of use, comprehensive format support, and robust performance are just the tip of the iceberg. But why is VLC Player particularly popular among Mac users?
Feature-Rich Media Solution
VLC Player offers a bouquet of features, making it a versatile tool for all your media needs. Supporting almost every media format, it eliminates the hassle of file conversion, allowing seamless playback across Mac devices. Its use isn’t confined to novice users; even tech enthusiasts find value in its advanced features.
Pro Insight:
Stream seamlessly across devices with IPTV service in Canada, offering unmatched stability and content variety.
Open-Source and Ad-Free
Amidst a sea of media players, VLC stands out as an open-source solution that’s absolutely free and void of ads. This means you can enjoy all its features without being bombarded with distracting ads. For those cautious about software investments, VLC Player is a safe bet.
Steps to Install VLC Player on Mac
Transitioning to the installation process, the good news is that installing VLC Player on a Mac is both straightforward and quick. Below are the steps meticulously outlined to ensure a smooth installation journey.
Step 1: Download VLC Player
Your first port of call is to download VLC Player. Navigate to the official VLC website to ensure you’re getting the legitimate software. Avoid third-party sites to prevent potential malware risks. Click on the download button and let the process commence.
Step 2: Installation Process
After downloading, open the “.dmg” file. A new window will appear showing the VLC icon. Drag this into the Applications folder. It’s as simple as a drag-and-drop operation, but make sure you have sufficient privileges to make changes to your system applications.
Possible Installation Issues
In some cases, you might encounter a prompt due to security settings. If your Mac blocks the installation, navigate to System Preferences > Security & Privacy > General, and click ‘Open Anyway’. This step will bypass the block and proceed with the installation.
Step 3: Running VLC Player
Locate VLC Player in your Applications folder and double-click to open. The first run may require you to approve its terms, a standard practice for most software installations. Once approved, VLC Player is ready to deliver a seamless multimedia experience.
Exploring VLC Player: Key Features
Once installed, diving into its features will unlock the full potential of your VLC Player. Let’s discuss the key functionalities that set it apart from its competitors.
Support for IPTV Providers
VLC Player supports streaming from various sources, including IPTV providers. This feature expands your entertainment options significantly. Access channels worldwide, making it a superb tool for media enthusiasts looking for the best IPTV deals.
Personalization and Customization
Customizing VLC Player is an absolute breeze. Tailor the aesthetics to your liking, create custom playlists, and even configure shortcuts for a more streamlined experience. The ability to personalize VLC is apt for users who crave more control over their media consumption process.
Troubleshooting Common VLC Player Issues
Although VLC Player is generally stable, occasional hiccups can occur. Here are some common issues and their solutions to get you back on track quickly.
Playback Errors
Sometime,s videos may not play due to codec issues. Access Preferences > Video, and tweak settings to find a combination that works. Alternatively, ensure the media file itself isn’t corrupted.
Subtitle Synchronization
Subtitle synchronization can be a headache. Use VLC’s synchronization tools to adjust subtitle timing, ensuring your viewing experience is uninterrupted and enjoyable.
Audio Desynchronization
Audio and video lag? Access Tools > Track Synchronization and fine-tune the settings to align the audio with the video. A few seconds of adjustment can fix major sync issues and unlock the ultimate IPTV experience.
Maximizing the VLC Player Capabilities
To fully exploit VLC Player’s potential, delve into some advanced tips and tricks. These pointers will supercharge your user experience, whether using VLC for entertainment or professional purposes.
Use VLC as a Converter
Did you know VLC can convert media files? Whether it’s converting a video format or extracting audio, VLC’s conversion capabilities come in handy, especially when sharing files across various devices.
Install Add-ons for Enhanced Features
Add-ons and extensions can significantly boost VLC’s functionality. From new skins to advanced control features, these add-ons cater to users seeking more than basic media playback.
Creative Closing Section
Now, as you step forward with VLC Player securely installed on your Mac, a universe of multimedia possibilities awaits you. Whether exploring a plethora of IPTV channels or customizing your media player to vibrant perfection, VLC stands as a dark horse in the realm of digital media. So, gear up and let your multimedia journey commence with the force and finesse of VLC Player!
Frequently Asked Questions
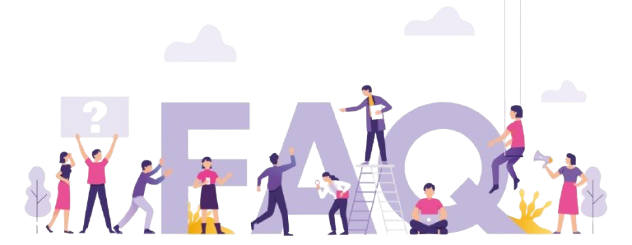
What is VLC Player?
VLC Player is a free, open-source media player that supports numerous video and audio formats. It’s favored for its robust performance, ease of use, and compatibility across different platforms, including macOS.
Is VLC Player compatible with IPTV Providers?
Yes, VLC Player is compatible with IPTV providers, offering users a wider range of viewing options. It’s a great tool for accessing international channels and tapping into the best IPTV deals.
Why is VLC blocking the installation on my Mac?
macOS may block VLC installation due to its security settings. Overcome this by navigating to System Preferences > Security & Privacy and selecting ‘Open Anyway’. This setting temporarily allows installations from identified developers.
Can I convert audio and video files using VLC?
Absolutely! VLC offers conversion features that allow users to switch between audio and video formats effortlessly. This function is particularly beneficial for compatibility across different devices.
How can I enhance my VLC Player experience?
Enhance your VLC experience by installing add-ons and extensions. These tools enable greater customization and advanced control options, adding to the program’s already impressive functionality.
What should I do if VLC subtitles are not synced?
Correct subtitle synchronization issues using the ‘Track Synchronization’ feature found under the Tools menu. This adjustment helps align subtitles with audio and video playback for a seamless viewing experience.
Does VLC Player contain ads?
No, VLC Player is completely ad-free. As an open-source tool, it offers users a distraction-free experience, which is quite rare in today’s ad-centric software environment.
Step-by-Step IPTV Setup for Outdated LG Smart TV Models